How to Create a Simple Video Using PowerPoint 2021

Do you like the videos? Do you prefer to learn new processes through video explanations and not in text?
Your answer is probably yes; most people learn best with visual explanations. Through a video you can see each of the steps you must follow, which is much easier than trying to imagine what is described in a text. Also, if you haven’t included videos on your website yet, you are falling behind.
No matter what the central theme of your website or blog is, you have to stay up-to-date, or else your visitors will spend more time on competitor pages.
If you haven’t yet created your page with SimpleSite, you can get started for FREE. Just click the green button.
You may be thinking that creating a video is too expensive and difficult. You might even feel overwhelmed when thinking about its creation process.
Do not worry! Making a video with PowerPoint is easier than you might think.
Step 1
Create your presentation in PowerPoint and save it. You can decide if you want to include animations on the slides or not.
However, you should take advantage of the transitions that are available in PowerPoint. These make the transition from one slide to another more fluid.

Step 2
Most videos have a narration or music, or even both. Let’s first see how to add a narration.
You can record the narration within PowerPoint; print the script or have it ready on your tablet.
Open PowerPoint and the slide you want to narrate.
Choose the Slide Show tab at the top, and click the little arrow for Record Slide Show.
Click Start Recording from Beginning.
Make sure the boxes on the right are selected so that the video plays at the right time.
Click the Start Recording button.
Narrates the presentation of the current slide.
Click the arrow on the right side of the slide to go to the next slide.
Repeat steps 5 and 6 until you are done.
Click on the last slide to finish recording.
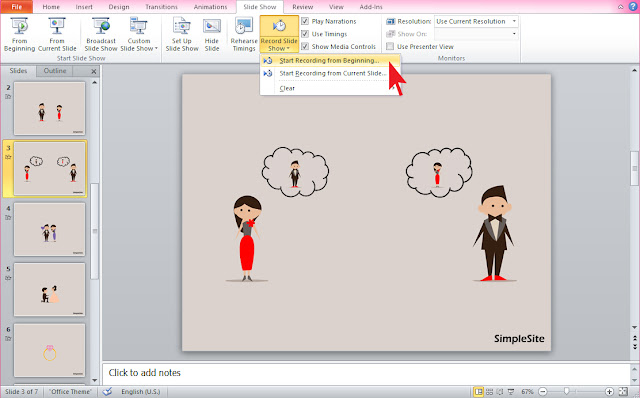
Step 3
This is the process if you want to add music:
Open PowerPoint and the slide you want to put music to.
Choose the Insert tab at the top, and then click the little black arrow for Audio.
Click Audio from File.
A new window will appear in which you can select the audio you want to use.
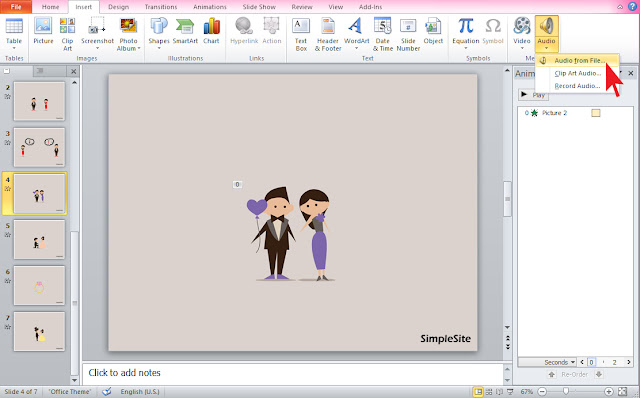
Following
Drag the sound icon to the right side.
Choose the Animations tab at the top, and click Animation Pane.
Drag the sound file to the top, click the little arrow to the right, and choose Start with Previous.
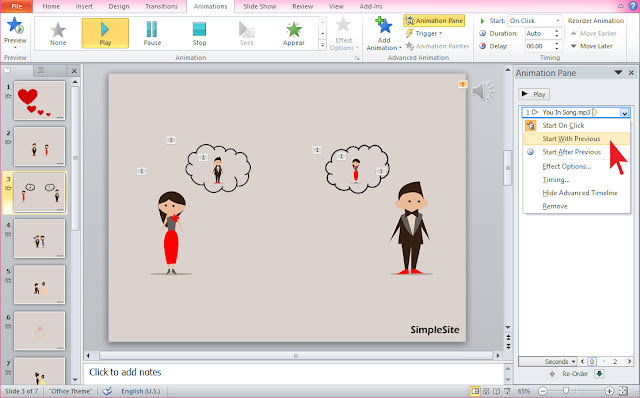
Step 4
To end:
Click File in the upper left corner.
Choose Export and then Create a video.
If you can’t find this option, click Save As and then Windows Media Video.
Wait for it to finish and check that it looks good.

You can now publish the video on your website.
If you haven’t yet created a page with SimpleSite, don’t wait any longer. Just click the green button to get started for FREE.




